Guía rápida de AutoCAD: Primeros pasos
Si es un nuevo usuario de AutoCAD, esta guía le presenta los comandos esenciales que necesita para crear dibujos 2D. También es un excelente punto de partida para refrescar la memoria si acaba de completar la formación inicial.
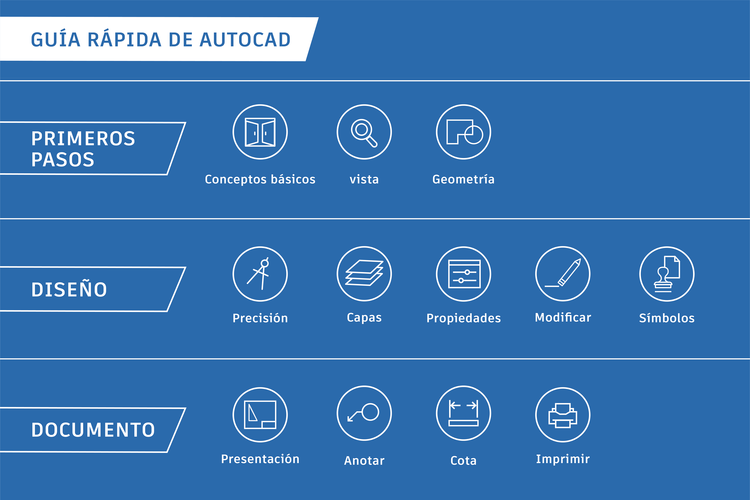
1. Conceptos básicos
Después de iniciar AutoCAD, haga clic en Nuevo en la ficha Inicio para iniciar un dibujo nuevo o en Abrir para trabajar con un dibujo existente.
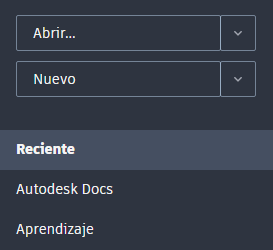
Fichas de dibujos
El nuevo dibujo, Dibujo1, se inicia en una nueva ficha justo encima del área de dibujo. Puede hacer clic en las fichas para alternar entre varios archivos de dibujo abiertos y la ficha Inicio.
Un asterisco (*) junto al nombre del dibujo indica que es necesario guardar el dibujo. Una forma rápida de cerrar un dibujo consiste en hacer clic en el control X de su ficha.
Continúe y experimente con el inicio y la apertura de dibujos, y alterne entre las fichas. También puede arrastrar las fichas de dibujo para cambiar su orden.
Cinta de opciones
AutoCAD incluye una cinta de opciones estándar con fichas en la parte superior de la aplicación. Puede acceder a casi todos los comandos que se presentan en esta guía desde la ficha Inicio. Además, la barra de herramientas de acceso rápido que se muestra a continuación incluye los comandos habituales, como, por ejemplo, Nuevo, Abrir, Guardar, Imprimir y Deshacer.
La ventana de comandos
El núcleo del programa es la ventana de comandos, que suele estar anclada en la parte inferior de la ventana de la aplicación. La ventana de comandos muestra solicitudes, opciones y mensajes.

Puede introducir comandos directamente en la ventana de comandos en lugar de utilizar la cinta de opciones, las barras de herramientas y los menús. Muchos usuarios experimentados prefieren este método.
Observe que cuando comienza a escribir un comando, este se completa automáticamente. Cuando hay varias posibilidades disponibles, como en el ejemplo siguiente, puede seleccionar una opción haciendo clic en ella o utilizando las teclas de flecha y pulsando a continuación Intro o la barra espaciadora.
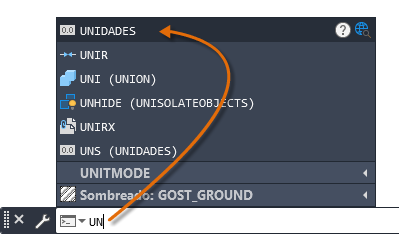
El ratón
La mayoría de usuarios utilizan un ratón como dispositivo señalador, pero otros dispositivos tienen controles equivalentes.
Nuevos dibujos
Puede adaptarse fácilmente a las normas de la empresa o del sector especificando parámetros para el texto, los tipos de línea y otras muchas características. Por ejemplo, en este diseño de cubierta de patio se muestran dos estilos de cota diferentes.
Todos estos parámetros se pueden guardar en una plantilla de dibujo. Haga clic en Nuevo para elegir entre varios archivos de plantilla de dibujo:
- Para dibujos imperiales en los que se presupone que las unidades son pulgadas, utilice acad.dwt o acadlt.dwt.
- Para unidades métricas en las que se presupone que las unidades son milímetros, utilice acadiso.dwt o acadltiso.dwt.
Los archivos de plantilla de aprendizaje de la lista son sencillos ejemplos de las disciplinas de diseño mecánico o arquitectónico con versiones imperiales (i) y métricas (m). Es posible que desee experimentar con ellos al iniciar la creación de cotas.
La mayoría de las empresas utilizan archivos de plantilla de dibujo que se ajustan a sus normas. A menudo utilizarán diferentes archivos de plantilla de dibujo en función del proyecto o el cliente.
Crear su propio archivo de plantilla de dibujo
Puede guardar cualquier dibujo (.dwg) como un archivo de plantilla de dibujo (.dwt). Para crear un nuevo archivo de plantilla de dibujo basado en uno existente, abra el archivo de plantilla de dibujo existente, modifíquelo y, a continuación, guárdelo de nuevo con un nombre de archivo diferente.
Si trabaja de forma independiente, puede crear los archivos de plantilla de dibujo que se ajusten a sus preferencias de trabajo y añadir los parámetros de otras características a medida que vaya familiarizándose con ellas. Para modificar un archivo de plantilla de dibujo existente, haga clic en Abrir, especifique Plantilla de dibujo (*.dwt) en el cuadro de diálogo Seleccionar archivo y elija el archivo de plantilla.
Unidades
Tras iniciar un nuevo dibujo, debe decidir lo que representa la longitud de una unidad (una pulgada, un pie, un centímetro, un kilómetro u otra unidad de longitud). Por ejemplo, los objetos siguientes podrían representar dos edificios con una longitud de 125 pies o una sección de una pieza mecánica medida en milímetros.
Parámetros de visualización de unidades
Tras decidir qué unidad de longitud desea usar, el comando UNIDADES permite controlar varios parámetros de visualización de unidades, incluidos los siguientes:
- Formato (o Tipo). Por ejemplo, una longitud decimal de 6.5 puede configurarse para que se muestre en su lugar como fracciones de longitud de 6-1/2.
- Precisión. Por ejemplo, una longitud decimal 6.5 puede configurarse para que se muestre como 6.50, 6.500 o 6.5000.
Si va a trabajar en pies y pulgadas, utilice el comando UNIDADES para establecer el tipo de unidad en Pies y pulgadas II y, a continuación, al crear objetos, especifique la longitud en pulgadas. Si tiene previsto usar unidades métricas, deje el tipo de unidad establecido en Decimales. El cambio del formato y la precisión de las unidades no afecta a la precisión interna del dibujo. Solo afecta al modo en que se muestran las longitudes, los ángulos y las coordenadas en la interfaz de usuario.
Escala de modelo
Cree siempre los modelos a tamaño completo (escala 1:1). El término modelo hace referencia a la geometría del diseño. Un dibujo incluye la geometría del modelo, junto con las vistas, las notas, las cotas, las llamadas, las tablas y el cuadro de rotulación mostrados en la presentación.
Después, al crear la presentación, especificará la escala para imprimir un dibujo en un plano de tamaño estándar.
2. Vista
Encuadre distintas vistas de un dibujo y aplíqueles zoom. Vea y edite los dibujos desde ubicaciones remotas.
La forma más fácil de cambiar las vistas guardadas es mediante la rueda del ratón.
- Encuadre una vista en cualquier dirección manteniendo pulsada la rueda y moviendo a continuación el ratón.
- Amplíe o reduzca girando la rueda.
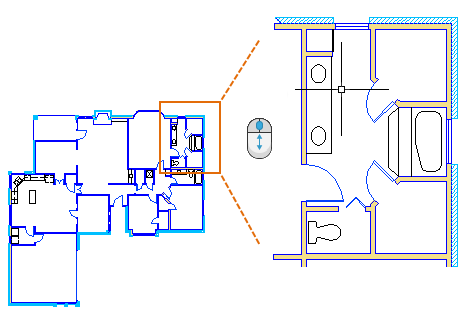
Puede retroceder a varias vistas anteriores si escribe ZOOM en la ventana de comandos y, a continuación, especifica la opción Anterior.
Una forma rápida de realizar esta acción es introducir un alias de comando para el comando. Por ejemplo, el alias de comando de ZOOM es Z.
- Escriba Z en la ventana de comandos y pulse la barra espaciadora o Intro.
- A continuación, escriba P y pulse la barra espaciadora o Intro.
Se muestra la vista anterior. Tenga en cuenta también que, al escribir un comando o un alias de comando y pulsar a continuación la barra espaciadora o la tecla Intro, se suele abreviar con una descripción como esta: "Escriba el comando ZOOM".
Las demás opciones que se utilizan con frecuencia en el comando ZOOM son Ventana y Extensión. La opción Ventana permite especificar una ventana rectangular del área que se desea visualizar. La opción Extensión muestra todos los objetos del área de dibujo.
Visualizar o modificar dibujos desde ubicaciones remotas
Puede resultar útil poder acceder a los archivos de dibujo mientras se encuentra en un emplazamiento de trabajo, el taller o una reunión, o durante los desplazamientos. Con su suscripción a AutoCAD o AutoCAD LT, puede ver, crear y modificar dibujos en cualquiera de estos dispositivos:
- El equipo de sobremesa o portátil principal de su oficina con AutoCAD o AutoCAD LT instalado.
- Otro equipo en un emplazamiento diferente o en casa mediante la aplicación web de AutoCAD en el navegador web.
- Un smartphone o una tableta en una ubicación remota mediante la aplicación para dispositivos móviles de AutoCAD.
Si cree que necesita acceder a los dibujos desde una ubicación remota, pruebe a utilizar los comandos Guardar en la versión web y para dispositivos móviles, y Abrir desde la versión web y para dispositivos móviles.
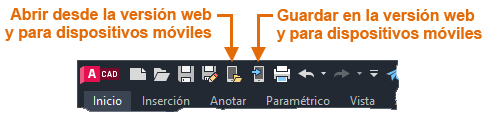
Para poder acceder a los dibujos desde una ubicación remota, realice una de las siguientes acciones:
- Descargue la aplicación para dispositivos móviles gratuita en el dispositivo móvil e inicie sesión con el mismo ID de Autodesk que utiliza con su suscripción a AutoCAD o AutoCAD LT.
- En una tableta o un equipo diferente, utilice el navegador web (Chrome o Firefox de 64 bits) para iniciar sesión en https://web.autocad.com.
Acceder a los dibujos desde una cuenta de almacenamiento en la nube
Si dispone de una cuenta con un proveedor de almacenamiento en la nube, puede añadirla a la barra de ubicaciones de los cuadros de diálogo de selección de archivos de AutoCAD para desplazarse directamente a los dibujos de la cuenta de almacenamiento en la nube. Solo tiene que hacer clic con el botón derecho en la barra de ubicaciones, y escribir un nombre y una ruta para el acceso directo de navegación.
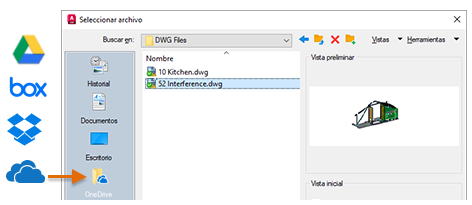
Los accesos directos de navegación de Microsoft OneDrive, Box, Dropbox y Google Drive se muestran automáticamente en la barra de ubicaciones si dispone de una cuenta.
3. Geometría
Cree objetos geométricos básicos, como líneas, círculos y áreas sombreadas.
Puede crear muchos tipos diferentes de objetos geométricos en AutoCAD, pero solo es necesario conocer algunos de ellos para la mayoría de los dibujos 2D.
líneas
La línea es el objeto más básico y habitual en los dibujos de AutoCAD. Para dibujar una línea, pulse la herramienta Línea.
Si lo prefiere, puede escribir LINE o simplemente L en la ventana de comandos y, a continuación, pulse Intro o la barra espaciadora.
Observe la solicitud en la ventana de comandos para la ubicación de un punto.
Para especificar el punto inicial de la línea, debe escribir las coordenadas cartesianas 0,0. Por lo general, es recomendable ubicar una esquina del modelo en las coordenadas 0,0, que recibe el nombre de punto original. Para ubicar puntos adicionales, puede especificar otras ubicaciones de coordenadas X,Y adicionales en el área de dibujo, aunque hay disponibles métodos más eficaces para especificar puntos, como los que se presentan en el tema "Precisión".
Después de especificar el siguiente punto, el comando LINE se repite automáticamente y continúa solicitando puntos adicionales. Pulse Intro o la barra espaciadora para finalizar la secuencia.
Visualización de la rejilla
Algunos usuarios prefieren trabajar con líneas de rejilla como referencia, mientras que otros prefieren trabajar en un área en blanco. Para desactivar la visualización de la rejilla, pulse F7. Incluso con la rejilla desactivada, puede forzar el cursor a incrementos de rejilla pulsando F9.
Líneas como ayudas de construcción
Las líneas pueden servir como geometría de referencia y de construcción, por ejemplo:
- Vértices de línea de propiedad
- La línea simétrica de una pieza mecánica simétrica
- Las líneas de separación para evitar interferencias
- Las líneas de trayectoria de recorrido
Círculos
La opción por defecto del comando CIRCULO consiste en especificar un punto central y un radio.
Hay opciones de círculo adicionales disponibles en el menú desplegable:
Si lo prefiere, también puede escribir CIRCULO o simplemente C en la ventana de comandos y hacer clic para elegir una opción. Si lo hace, puede especificar un punto central, o bien hacer clic en una de las opciones de comando resaltadas, tal y como se muestra a continuación.
Los círculos pueden ser útiles como geometría de referencia. Por ejemplo, puede ver que las dos puertas de la ilustración pueden interferir la una con la otra.
Polilíneas y rectángulos
Una polilínea es una secuencia de segmentos lineales o de arco conectados que se crea como un único objeto.
Utilice el comando POL para crear polilíneas abiertas o cerradas para los siguientes elementos:
- Geometría que debe tener segmentos con un grosor fijo
- Rutas continuas para la que debe conocer la longitud total
- Líneas de contorno para mapas topográficos mapas y datos isobáricos
- Diagramas alámbricos y trazos en placas de circuito impreso
- Diagramas de proceso y tuberías
Las polilíneas pueden tener una anchura constante o pueden tener diferentes anchuras iniciales y finales. Tras especificar el primer punto de la polilínea, puede utilizar la opción Grosor para especificar la anchura de los segmentos creados posteriormente. Puede cambiar el valor de grosor en cualquier momento, incluso al crear nuevos segmentos.
A continuación, se muestra un ejemplo de una placa de circuito impreso en la que los trazos se han creado con polilíneas gruesas. La superficies de apoyo se han creado con el comando ARANDELA.
Las polilíneas pueden tener diferentes grosores iniciales y finales para cada segmento, tal como se indica aquí:
Una manera rápida de crear polilíneas rectangulares cerradas es utilizar el comando RECTANG (escriba REC en la ventana de comandos).
Solo tiene que hacer clic en dos puntos diagonales del rectángulo, como se muestra. Si utiliza este método, active la referencia a rejilla (F9) para conseguir precisión.
Sistema de coordenadas personales (opcional)
El icono del sistema de coordenadas personales (SCP) indica la dirección del eje X e Y positivo para las coordenadas que se introduzcan, y define también las direcciones horizontal y vertical en un dibujo. En algunos dibujos 2D, puede ser conveniente hacer clic y colocar el SCP para cambiar el punto de origen, y el eje X o Y.
Por ejemplo, si reorienta el SCP, puede crear rectángulos que se alinean automáticamente con el eje X, como se muestra.
Para restablecer el sistema de coordenadas personales a su ubicación original, introduzca SCP en la ventana de comando y pulse Intro para especificar la opción por defecto <Universal>.
Modificación de sombreados y rellenos
En AutoCAD, el sombreado es un bloque compuesto único que cubre un área especificada con un patrón de líneas, puntos o formas, un color de relleno sólido o un relleno de degradado.
Al iniciar el comando SOMBREA, la cinta de opciones muestra temporalmente la ficha Creación de sombreado. En esta ficha, puede elegir entre más de 70 patrones de sombreado ISO e imperiales estándar del sector, junto con un gran número de opciones especializadas.
El procedimiento más simple es elegir un patrón de sombreado y una escala de la cinta de opciones y hacer clic en un área que esté completamente delimitado por objetos. Se debe especificar el factor de escala del sombreado para controlar su tamaño y espacio.
Después de crear un sombreado, se pueden mover los objetos delimitadores para ajustar el área de sombreado, o se pueden suprimir uno o varios de los objetos delimitadores para crear sombreados delimitados parcialmente:
A continuación se muestran algunos ejemplos de cómo se pueden utilizar sombreados de relleno sólido:
En los rellenos, las polilíneas, los objetos de texto y los sombreados que se solapan, utilice el comando ORDENAOBJETOS para determinar los objetos que se encuentran encima o debajo de los demás. Por ejemplo, es probable que desee que una carretera amarilla cruce el río azul en lugar de a la inversa.
Se puede acceder a varias opciones de orden de objetos en el grupo Modificar de la cinta de opciones. Haga clic para expandir el grupo Modificar y, a continuación, en la flecha abajo, como se muestra a continuación.
En la lista desplegable, se muestran opciones para los objetos seleccionados y opciones adicionales que se aplican a todos los objetos de un tipo determinado como, por ejemplo, texto.

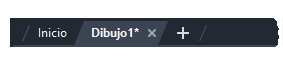
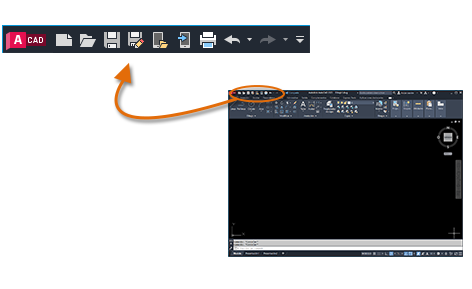
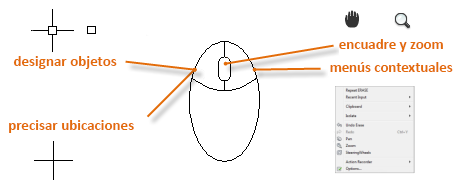
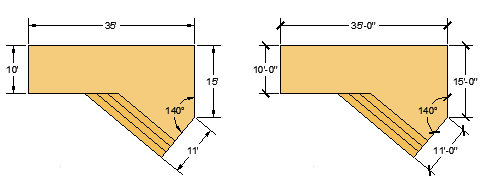

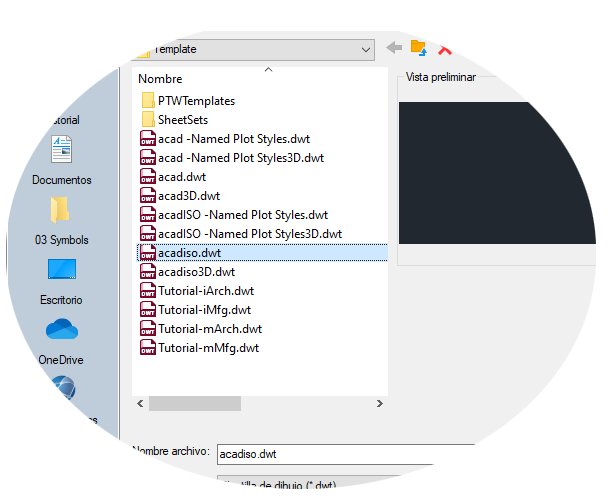
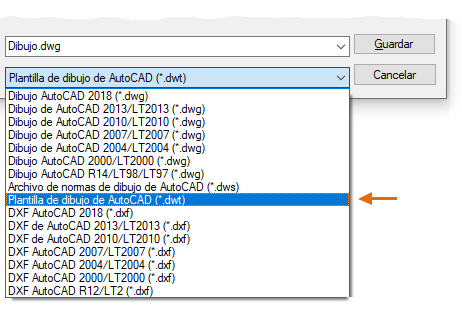
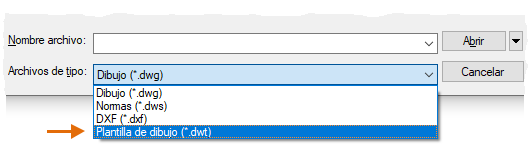
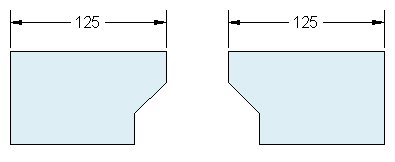

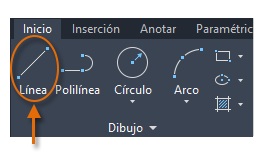

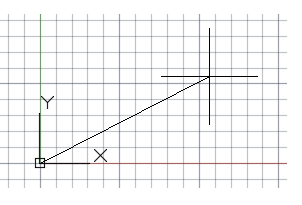
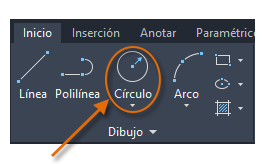
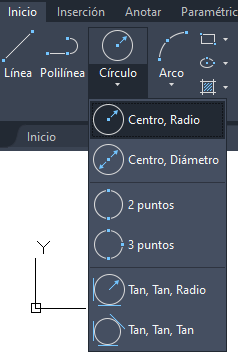

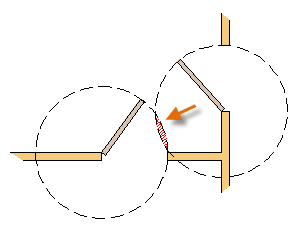
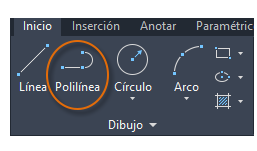

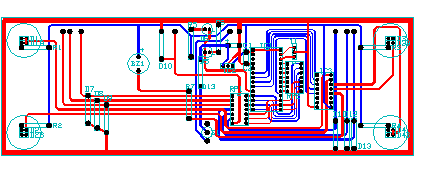
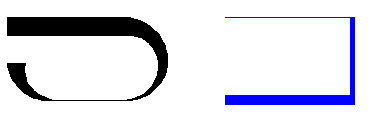
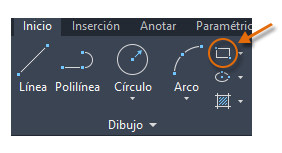
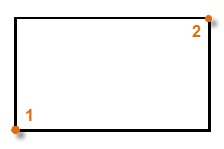
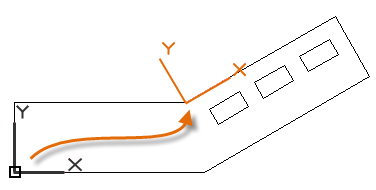
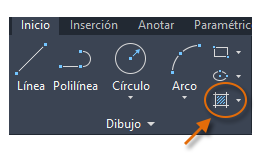
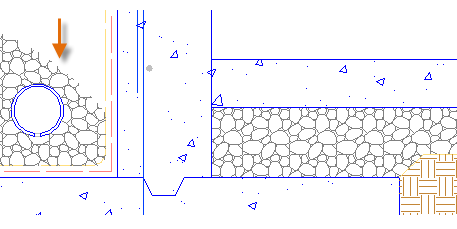
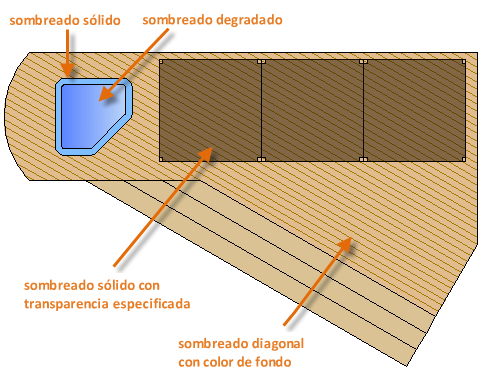
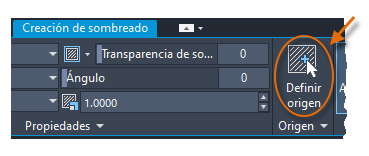
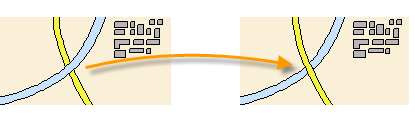
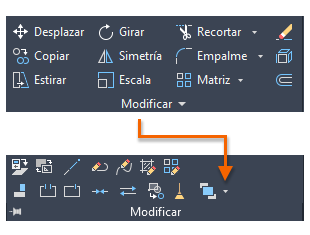



No hay comentarios.