Creación de Tablas en AutoCAD
Una de las funcionas más interesantes que posee AutoCAD es que podremos crear, insertar y vincular tablas. Una tabla es una matriz formada por filas (rows) y por columnas (columns) donde podremos insertar datos, calcular algunas fórmulas y funciones matemáticas sencillas, dar orden a estos y finalmente facilitar la lectura de los datos en el plano final. A continuación, mostraremos paso a paso la creación de tablas en Autocad.
Creación de Tablas en AutoCAD 2023
- Se debe crear una nueva hoja de dibujo, ya sea utilizando una plantilla, por ejemplo acadiso.dwt o sin ninguna en particular.
- Para este ejemplo, comenzaremos con una lámina vacía. Esta será, por ejemplo, Drawing 01.
- Definir las unidades de dibujo en Metros.
Insertar
- Ir al Ribbon, panelAnnotation y seleccionar TABLE.
- En columnas y filas haremos las siguientes modificaciones:
- Columnas: 3
- Ancho de la columna: 60
- Filas: 3
- Seleccionar OK.
- Hacer clic dentro del Model para fijar la tabla.
- Después de insertar la tabla dentro del Model, observamos en el Ribbon que se habilitó la pestaña Text Editor.
- En el panel Formatting, cambiar el estilo de texto a Verdana.
- En la celda del Título ingresar el siguiente texto: CUADRO 1
- Haga clic en la celda A2 y verifique que se habilite la pestaña Table Cell.
- En el panel Rows, elegir la opción Insert Below y hacer clic tres veces para que se adicione tres filas más al cuadro.
- En el panel Columns, elegir la opción Insert Right y hacer clic tres veces para que se adicione trescolumnas más al cuadro.
- De esta manera obtengo una tabla de 6 columnas y 8 filas.
- Ingresar Datos
- Haga clic en la celda A2 y tipear lo siguiente:
- Celda A2: No. Presionar TAB.
- Celda B2: Fecha. Presionar TAB.
- Celda C2: Tipo. Presionar TAB.
- Celda D2: Cant. Presionar TAB.
- Celda E2: P.U. Presionar TAB.
- Celda F2: Sub-T.
- Haga clic en la celda A3 y justifique la posición del texto en Middle Center. Repetir el mismo paso en el estilo de celda.
- Para autocompletar la numeración en toda la columna de celdas, hacer clic en la esquina inferior de la celda, tal como muestra la imagen.
- Haga un segundo clic en la celda A9.
- Quedando de la siguiente forma:
Modificar Formato de Celda
- En la celda B3 ingresar la fecha de hoy y hacer ENTER.
- Verifiquemos que la tabla de AutoCAD lo reconoce con el formato de fecha.
- Para cambiar el formato de esa celda, voy a la pestaña Table Cell, panel Cell Format y selecciono Data Format.
- En Data Format, selecciono la opción Custom Table Cell y elijo el Formato sombreado en gris:
- Selecciono la esquina inferior de la celda B3 y hacer segundo clic en la esquina inferior de la celda B9.
- Al realizar esta acción se está copiando el formato de celda B3 para las demás celda de abajo.
- Quedando el cuadro de la siguiente forma:
Insertar Bloque a la Tabla
- Para la columna TIPO vamos a ingresar unos bloques dentro de las celdas.
- Seleccione Block dentro del panel Insert.
- Seleccione el bloque con el que se cuente en librería y justifique su ubicación a Middle Center y presionar OK
- Repetir este último paso para cubrir toda la columna.
- Quedando de la siguiente forma:
- Para las columnas de Cantidad y P.U. ingresar las siguientes cantidades con la justificación de Middle Center:
Insertar Fórmula
- Haga clic en la celda F3 y luego clic derecho para seleccionar Insert, luego Fórmula y finalmente Sum
- Aplicar sumatoria a las celdas D3 y E3:
- Seleccione la esquina inferior de la celda F3 y hacer segundo clic en la esquina inferior de la celda F9.
- Al realizar esta acción se está copiando el formato de celda F3 para las demás celda de abajo.
- Quedándome de esta forma:
Combinar Celdas
- Finalmente insertar una nueva fila debajo de la última.
- Seleccione las celdas indicadas en la imagen:
- Elegir la opción Merge By Row que se encuentra en la pestaña Table Cell:
- Obteniendo este resultado en la tabla:
- En la celda combinada ingresar el siguiente texto: TOTAL
- Seleccionar la justificación Middle Center Right.
- Insertar formula de Sumatoria en la celda F10.
- Seleccionar las celdas superiores de esa columna. Presione ENTER.
- Este sería el resultado final de nuestra tabla:
La creación manual de tablas a partir de líneas y texto puede resultar una tarea tediosa y su modificación puede llevar mucho tiempo. Como hemos visto, se puede crear fácilmente un objeto de tabla simplemente mediante la especificación de las filas y las columnas con el comando TABLA. También puede crear un objeto de tabla de AutoCAD mediante referencias a una hoja de cálculo de Microsoft Excel.















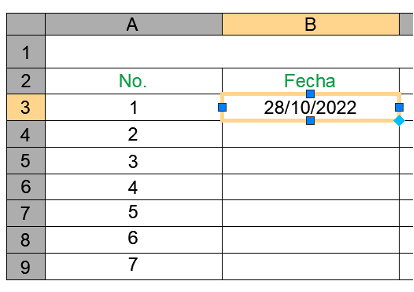




















No hay comentarios.