Mejora la presentación de tus elevaciones en Revit
Por Ximena Hernández.
Es común pensar que cuando hablamos
de Revit, siempre nos referimos al 3D, ya sea para su visualización, para
generar un modelo federado para detección de interferencias u otras funciones;
y muchas veces olvidamos que de ese 3D es de donde extraemos las vistas para la
documentación de nuestro proyecto, porque si, a pesar de pensar en 3D y modelar
en 3D, nuestro lenguaje de comunicación es el 2D.
Revit permite personalizar las
vistas de tal manera que podemos tener un gran abanico de posibilidades para la
expresión gráfica de nuestro proyecto, desde el impoluto plano técnico, donde
todo es blanco y negro salvo algún acento muy puntual, hasta una lámina potente
y creativa donde el uso de color y texturas son verdaderas obras de arte.
En este tutorial, mostraremos como
personalizar tu elevación para obtener láminas interesantes con las que puedas
vender tu idea, ya sea a un cliente, a tu jefe o tu profesor.
Paso 1: Duplique la
vista que desea mejorar
En el navegador del proyecto,
seleccione la vista deseada y duplíquela para trabajar en una nueva
Recuerde que las vistas no pueden
tener el mismo nombre.
Es muy probable que la vista que
haya seleccionado no esté preparada, por lo que hay que ajustar la escala. En
este ejemplo, pasó de una escala 1:100 a 1:50.
Luego, cambie la visibilidad de los
niveles de 3D a 2D para luego desplazarlos sin cambiar la geometría.
Repita los pasos para los ejes:
Nota: si hay algún corte, ocúltelo
para que no interfiera con el dibujo haciendo clic derecho > Ocultar en vista
> Categoría
En la barra inferior, haga clic en
el estilo visual y seleccione Colores Coherentes.
En la sección de propiedades, haga clic en Graphic Display. En la ventana Graphic Display Option, despliegue Shadows (sombras) y active las casillas.
Despliegue Depth Cuenting y active
la casilla de Show Depth.
Luego, ajuste las propiedades para
la ubicación inicial/final de fundido, donde los controles Cerca y Lejos del
control deslizante doble para especificar los límites del efecto de degradado.
Los valores Cerca y Lejos representan un porcentaje de distancia desde la parte
frontal (cerca) y posterior (lejos) de los planos delimitadores de vista.
El efecto de indicaciones de
profundidad se implementa fundiendo objetos en el color de fondo (fundido) al
aumentar la distancia desde el visor. El rango de distancia en que se produce
este fundido, se controla mediante los controles deslizantes.
Paso 6: Configure el
fondo de la vista
Despliegue Background y seleccione
Gradient como fondo.
Un fondo de degradado es una fusión
entre color de horizonte y el color de cielo. Cuando se selecciona Degradado
como fondo, puede especificar los colores deseados para el cielo, el horizonte
y el suelo.
En una vista ortogonal orientada a
una vista de alzado o una vista en perspectiva en la que es visible el
horizonte, el cielo toca el suelo en el plano de suelo y se funde con el color
del horizonte. El horizonte se define en el plano del suelo para la vista
(nivel 1, por defecto).
Para cambiar el color de cielo, el
horizonte y/o el suelo, haga clic en el nombre del color y busque el color que
desea.
Haga clic en OK para ejecutar los
cambios previos.
Paso 7: Coloque región
en el horizonte
Haga clic en la ficha Annotate >
Detail > Region.
Dibuje en rectángulo que cubra desde
el horizonte hacia los extremos del dibujo.
Para un acabado más prolijo, cambie
el estilo de la línea superior a Wide Lines y el resto a Invisible Lines
En el selector de tipos, seleccione
el patrón con el que desee representar el suelo cortado. En este ejemplo se usó
el sombreado de líneas cruzadas diagonal:
Haga clic en Finalizar para ver el resultado.
Paso 8: Oculte líneas
Haga clic en Modify > View >
Lineworks para modificar los tipos de
línea de la vista.
Seleccione <Invisible Lines>
para ocultar todas las líneas que “ensucian” el dibujo como, por ejemplo, las
líneas de las losas sobre la fachada.
De ser necesario, busque las líneas
con TAB para seleccionar el objeto deseado.
Resultado final: Vista de
presentación
Así como esta vista, se pueden
mejorar tanto las elevaciones como los cortes para que las láminas de tus
proyectos sean llamativas y se luzca la idea del proyecto. Aplica sombras,
profundidad, personaliza los fondos, incluso puedes colocar imágenes de alta
fidelidad para tener resultados aún más impactantes.
Revit es más que un software de
modelado 3D, es un software BIM pensado en gestionar la información que se
brinda al gemelo digital.




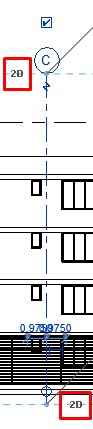














No hay comentarios.