Definiendo niveles en Revit
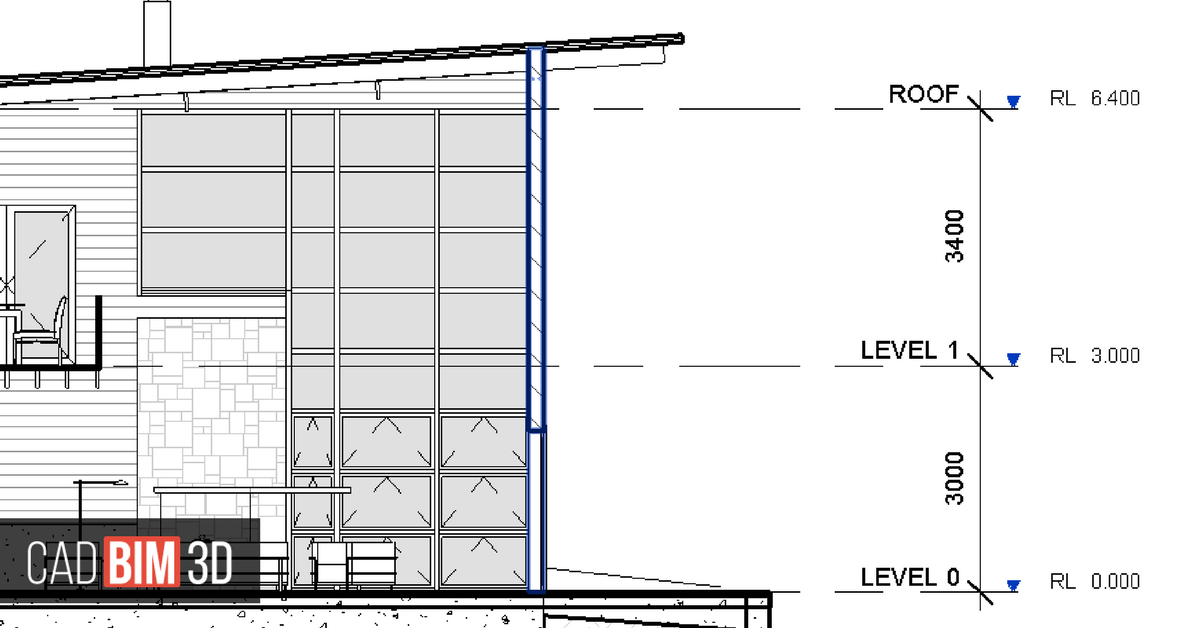
Use la herramienta Nivel para definir una altura vertical o una planta dentro de una construcción. Cree un nivel para cada planta conocida u otra referencia necesaria de la construcción: por ejemplo, primer piso, parte superior del muro o parte inferior de la cimentación.

Para añadir niveles, es preciso estar en una vista de alzado o en sección. Cuando se añaden niveles, se crea una vista de plano asociada.

Los niveles son planos horizontales finitos que constituyen una referencia para elementos que se hospedan en los niveles, por ejemplo suelos, techos y cubiertas. El tamaño de sus extensiones se puede modificar para que no aparezcan en determinadas vistas. Para obtener más información, consulte Extensiones de datos y visibilidad.
Puede ocultar las anotaciones de nivel después de añadirlas. Para obtener más información, consulte Acerca de ocultar elementos en una vista.
Adición de niveles
Además de crear un nivel para cada planta de un edificio, también puede crear niveles de referencia, por ejemplo el nivel de antepecho.
- Abra la vista en sección o alzado a la que añadirá niveles.
- En la cinta de opciones, haga clic en
 (Nivel).
(Nivel). - Ficha Arquitectura
 grupo Referencia
grupo Referencia
 (Nivel)
(Nivel) - Ficha Estructura
 grupo Referencia
grupo Referencia
 (Nivel)
(Nivel) - Sitúe el cursor en el área de dibujo y haga clic.
Nota: Al colocar el cursor para crear un nivel, si el cursor se alinea con una línea de nivel existente, entre la línea y el cursor aparece una cota vertical temporal.
- Dibuje las líneas de nivel moviendo horizontalmente el cursor.
En la barra de opciones, se selecciona por defecto Crear vista de plano. Como resultado, cada nivel que cree será de planta, y tendrá una vista de plano de planta asociada y una vista de plano de techo reflejado. Si, en la barra de opciones, hace clic en Tipos de vista de plano, puede optar por crear únicamente los tipos de vista que indique en el cuadro de diálogo Tipos de vista de plano. Si desmarca Crear vista de plano, se considera que el nivel carece de planta o que es un nivel de referencia; no se crea ninguna vista de plano asociada. Los muros y otros elementos que se basan en niveles pueden utilizar los niveles de referencia como restricción superior o de base.
A medida que dibuja las líneas de los niveles, los extremos iniciales y los extremos finales de las líneas pueden alinearse entre sí. Si selecciona una línea de nivel que está alineada con otras, aparece un candado para mostrar la alineación. Si mueve horizontalmente la línea de nivel, todas las líneas de nivel alineadas se moverán con ella. - Haga clic cuando la línea de nivel tenga la longitud correcta.
El nombre del nivel puede cambiarse haciendo clic en el número para seleccionarlo. También puede cambiar la altura del nivel haciendo clic en la cota.
 al nivel nuevo. Si lo desea, utilice el Navegador de proyectos para cambiar el nombre del nivel. Si cambia el nombre del nivel, se le preguntará si también desea cambiar los nombres del plano de planta asociado y del plano de techo reflejado.
al nivel nuevo. Si lo desea, utilice el Navegador de proyectos para cambiar el nombre del nivel. Si cambia el nombre del nivel, se le preguntará si también desea cambiar los nombres del plano de planta asociado y del plano de techo reflejado.Cambiar el tipo de nivel
Cambie el tipo de nivel al colocar el elemento o cambie el tipo de un nivel existente en una vista en sección o de alzado.
Para cambiar el tipo de nivel al colocarlo
- En la cinta de opciones, haga clic en
 (Nivel).
(Nivel). - Ficha Arquitectura
 grupo Referencia
grupo Referencia
 (Nivel)
(Nivel) - Ficha Estructura
 grupo Referencia
grupo Referencia
 (Nivel)
(Nivel) - En el selector de tipo, seleccione un tipo de nivel diferente.
Para cambiar el tipo de nivel en una vista en sección o alzado
- En el área de dibujo, seleccione la línea de nivel.
- En el selector de tipo, seleccione un tipo de nivel diferente.
Editar las líneas de nivel en una vista de alzado
Puede ajustar el tamaño, volver a etiquetar y cambiar la altura de los niveles en una vista de alzado.
Puede cambiar las líneas de nivel de las formas siguientes:
- Cambiar el tamaño de las líneas de nivel. Seleccione la línea de nivel, haga clic en los pinzamientos de tamaño azules y arrastre el cursor a la izquierda o a la derecha.
- Aumentar o disminuir los niveles. Seleccione la línea de nivel y haga clic en el valor de cota asociado a la línea. Introduzca un nuevo valor para la cota.
- Volver a etiquetar el nivel. Seleccione el nivel y haga clic en el cuadro de etiqueta. Introduzca una etiqueta nueva para el nivel.
Te recomendamos leer también:
Vistas desplazadas en Revit
Las vistas desplazadas en Revit son similares a las vistas descompuestas, pero proporcionan flexibilidad mediante el desplazamiento de los elementos seleccionados o todos los elementos. Esta herramienta está disponible para modelos 3D o en perspectiva al seleccionar uno o más elementos del modelo.
Desplazar los niveles
Puede desplazar la línea de un nivel o las líneas de varios niveles.
Puede mover las líneas de nivel de las formas siguientes:
Seleccione una línea de nivel. Una cota temporal aparece entre esa línea de nivel y cualesquiera otras inmediatamente por encima o debajo.
Para mover hacia arriba o abajo el nivel seleccionado, haga clic en la cota temporal, escriba un nuevo valor y pulse INTRO.

Línea de nivel seleccionada mostrada con las cotas temporales por encima y por debajo de la misma
- Arrastre la línea de nivel seleccionada arriba o abajo.
- Para desplazar varias líneas de nivel, seleccione el número de líneas de nivel y desplácelas arriba o abajo.
Desfasar una línea de nivel con relación a su burbuja
En ocasiones, al hacer el boceto de una línea de nivel se prefiere separar la burbuja de la línea de nivel.
- Dibuje el boceto de una línea de nivel o seleccione una existente.
El extremo de la línea próxima a la burbuja tiene pinzamientos de arrastre.
Nivel seleccionado con pinzamientos de arrastre - Seleccione y mueva el pinzamiento de arrastre del extremo cerca de la burbuja para cambiar el tamaño de la línea de nivel.
- Haga clic en el pinzamiento de arrastre Añadir codo (
 ) y arrástrelo hasta donde desee mover la burbuja al alejarla de la línea de nivel.
) y arrástrelo hasta donde desee mover la burbuja al alejarla de la línea de nivel.
Burbuja arrastrada de la línea de nivelCuando desplaza la burbuja fuera de la línea, el efecto se refleja únicamente en esa vista. Los segmentos creados al arrastrar la burbuja tienen un estilo de línea sólido. No puede cambiar ese estilo.
Cuando se arrastra un pinzamiento, hay un forzado de cursor en puntos similares a las líneas de nivel vecinas. También hay forzado de cursor cuando los segmentos forman líneas rectas.
Propiedades del tipo nivel
Puede modificar las propiedades de tipo de nivel, como la altura base y el grosor de línea en el cuadro de diálogo Propiedades de tipo.
Para cambiar las propiedades de tipo, seleccione un elemento y haga clic en la ficha Modificar
 grupo Propiedades
grupo Propiedades
 (Propiedades de tipo). Los cambios realizados en las propiedades de tipo se afectan a todos los ejemplares del proyecto.
(Propiedades de tipo). Los cambios realizados en las propiedades de tipo se afectan a todos los ejemplares del proyecto.| Nombre | Descripción |
|---|---|
| Restricciones | |
| Altura base | Si se define el valor de la altura base en Punto base del proyecto, la altura que se indica en un nivel se refiere al origen del proyecto.
Si el valor base se define en Punto de reconocimiento, el alzado que se genera se da en relación con el punto de reconocimiento fijo.
|
| Gráficos | |
| Grosor de línea | Fija el grosor de la línea de sección. Puede cambiar la definición del número de grosor de línea con la herramienta Grosores de línea. Consulte Acerca de los grosores de línea. |
| Color | Determina el color de las líneas de nivel. Puede elegir un color de una lista de colores de Revit o crear su propio color. |
| Patrón de línea | Determina el patrón de línea de líneas de nivel. El patrón de línea puede ser sólido o una combinación de líneas y puntos. Puede elegir en la lista de valores de Revit o crear un patrón de línea propio. |
| Símbolo | Determina si el extremo de una línea de nivel muestra un número de nivel en una burbuja (extremo de nivel - círculo), un número de nivel sin burbuja (extremo de nivel - sin círculo) o no muestra ningún número de nivel (<ninguno>). |
| Símbolo en extremo 1 por defecto | Coloca una burbuja por defecto en el extremo izquierdo de las líneas de nivel. Al seleccionar una línea de nivel, aparece una casilla de verificación junto a la burbuja de nivel. Desactive la casilla para que se oculte la burbuja. Vuelva a seleccionarla para que aparezca la burbuja. |
| Símbolo en extremo 2 por defecto | Coloca una burbuja por defecto en el extremo derecho de la línea de nivel. |
Propiedades de los ejemplares de nivel
Modifique las propiedades de ejemplar para especificar la elevación del nivel, la altura de cálculo, y el nombre, entre otros.
Para cambiar las propiedades de ejemplar, seleccione el elemento y cambie sus propiedades en la paleta Propiedades.
| Nombre | Descripción |
|---|---|
| Restricciones | |
| Elevación | Altura vertical del nivel. |
| Planta encima | Se utiliza en combinación con el parámetro Planta de edificio al exportar a IFC con la opción de exportación Dividir muros y pilares por nivel. Consulte Exportar un proyecto a IFC.
Este parámetro indica la siguiente planta de edificio para el nivel. Por defecto, Planta encima es el siguiente nivel más alto para el que está activado el parámetro Planta de edificio.
Para acceder a una lista de todas las plantas de edificio por encima de la actual, haga clic en el campo. El parámetro Planta encima no tiene que ser necesariamente el siguiente nivel más alto o la planta de edificio.
Si el nivel seleccionado se suprime más adelante o si se desactiva el parámetro Planta de edificio, los niveles con este nivel como Planta encima recuperarán su comportamiento por defecto.
|
| Cotas | |
| Altura de cálculo | La distancia por encima del nivel que utilizar para calcular el perímetro, el área y el volumen de la habitación. Consulte Altura de cálculo. |
| Datos de identidad | |
| Nombre | Etiqueta para el nivel. Puede asignar cualquier etiqueta a esta propiedad. |
| Estructural | Identifica el nivel como principalmente estructural (por ejemplo, parte superior de acero). Por defecto, este parámetro está desactivado.
Nota: Un nivel se puede definir como estructural y planta de edificio.
|
| Planta de edificio | Utilícela en combinación con el parámetro Planta encima al exportar a IFC con la opción de exportación Dividir muros y pilares por nivel. Consulte Exportar un proyecto a IFC.
Este parámetro indica que el nivel corresponde a una planta o a un suelo funcional en el modelo, a diferencia de otros niveles, como descansillos y parapetos.
Por defecto, este parámetro está desactivado.
|
| Opción de diseño | Un campo de solo lectura que indica la opción de diseño en que aparecen las líneas de nivel. |
| Extensiones | |
| Caja de referencia | La caja de referencia aplicada al nivel. Consulte Control de la visibilidad de referencia mediante cajas de referencia. |






No hay comentarios.