Trabajando con bloques en AutoCAD
Los bloques en AutoCAD son grupos de objetos que se comportan como un solo objeto. Los podemos crear a través de la ficha Inserción de la Cinta de opciones, en el grupo Definición de bloque. Podemos, por ejemplo, crear un bloque de una mesa cuadrada con sus sillas correspondientes. Esto significa que cuando creemos el bloque, vamos a seleccionar todos los objetos que lo componen (mesa + sillas), definiremos un nombre para el conjunto y precisaremos un punto base para el bloque. Este será el punto por donde capturaremos el bloque cuando queramos insertarlo en el dibujo.
Inserte símbolos y detalles en los dibujos desde fuentes comerciales en línea o desde sus propios diseños. En AutoCAD, un bloque es una recopilación de objetos que se combinan para formar un único objeto guardado. A continuación se presentan algunos ejemplos de bloques con distintas escalas.

Algunos de estos bloques son representaciones realistas de objetos, algunos son símbolos y uno de ellos es un título de bloque arquitectónico para un dibujo de tamaño D.
Insertar un bloque
Normalmente, cada uno de estos bloques es un archivo de dibujo, quizás guardados en una carpeta con archivos de dibujo similares. Cuando se necesita insertar uno en el archivo de dibujo actual, utilice el comando INSERT (o escriba I en la ventana de comandos).
La primera vez que inserte el dibujo como bloque, haga clic en Examinar para localizar el archivo de dibujo. Asegúrese de organizar los bloques en carpetas fáciles de organizar.
Una vez insertado, la definición de bloque se almacena en el dibujo actual. A partir de entonces, puede elegir desde la lista desplegable de Nombre sin necesidad de hacer clic en el botón Examinar.
Consejo: Por lo general, la configuración por defecto del cuadro de diálogo Insertar es aceptable. Después de elegir el nombre de bloque, haga clic en Aceptar y, a continuación, especifique su ubicación en el dibujo. Puede girarlo posteriormente, si es necesario.
Observe que al insertar un bloque, este se enlaza al cursor en el punto indicado. Esta ubicación se denomina punto de inserción. Por defecto, el punto de inserción es el punto de origen (0,0) del dibujo original.
Después de insertar el bloque, puede seleccionarlo para que aparezca un pinzamiento. Puede desplazar y girar fácilmente el bloque mediante este pinzamiento.
En el ejemplo siguiente, se inserta un archivo de dibujo en el dibujo actual para proporcionar una vista de detalle estándar.
Nota: Al insertar un dibujo como bloque, se proporciona una referencia estática para el dibujo especificado. Para una referencia que se actualiza automáticamente, puede asociar el dibujo a la paleta Referencias externas (comando REFX).
Crear una definición de bloque
En lugar de crear un archivo de dibujo que se inserta como bloque, es posible que desee crear una definición de bloque directamente en el dibujo actual. Utilice este método si no desea insertar el bloque en ningún otro dibujo. En ese caso, utilice el comando BLOQUE para crear la definición de bloque.
Por ejemplo, esta es la forma en que se puede crear un módulo para un diseño de cubículo.
- Cree los objetos del bloque.
- Inicie el comando BLOQUE.
- Escriba un nombre para el bloque, en este caso, Quad-Cube.
- Seleccione los objetos que ha creado para el bloque (haga clic en 1 y 2).
- Especifique el punto de inserción del bloque.
Puede introducir la información de los pasos 3, 4 y 5 en el cuadro de diálogo Definición de bloque en cualquier orden.
Después de crear la definición de bloque, puede insertar, copiar y girar el bloque según sea necesario.
Mediante el comando DESCOMP, puede descomponer el bloque en sus objetos componentes si es necesario para realizar cambios. En la siguiente ilustración, el cubículo de la derecha se ha descompuesto y modificado.
En este ejemplo, probablemente se creará una nueva definición de bloque a partir de los objetos del bloque descompuesto.
Nota: Puede crear definiciones de bloque que incluyan uno o más atributos que almacenen o muestren información. El comando que utilizaría es ATRDEF. Normalmente, los atributos incluyen datos como, por ejemplo, el número de pieza, el nombre, el coste y la fecha. Puede exportar la información de atributos de bloque a una tabla o a un archivo externo.
Recomendaciones
Existen diferentes esquemas para guardar y recuperar las definiciones de bloque.
- Puede crear un archivo de dibujo para cada bloque que vaya a utilizar. Guarde estos archivos de dibujo en las carpetas, cada uno de los cuales contendrá una familia de archivos de dibujo relacionados.
- Puede incluir las definiciones de bloque de los bloques de título y los símbolos comunes en los archivos de plantilla de dibujo para que estén disponibles inmediatamente al iniciar un nuevo dibujo.
- Puede crear varios archivos de dibujo, lo que a veces se denomina dibujo de biblioteca de bloques. Cada uno de estos dibujos contiene una familia de definiciones de bloque relacionadas. Al insertar un dibujo de biblioteca de bloques en el dibujo actual, todos los bloques definidos en ese dibujo pasan a estar disponibles.
Consejo: Con el acceso en línea, puede descargar archivos de dibujo de AutoCAD en los sitios web de proveedores y distribuidores comerciales. Esto permite ahorrar tiempo, pero asegúrese siempre de que estén dibujados correctamente y a escala. Autodesk Seek (http://seek.autodesk.com/) permite acceder con comodidad a las bibliotecas de modelado de información de construcción (BIM, por sus siglas en inglés).


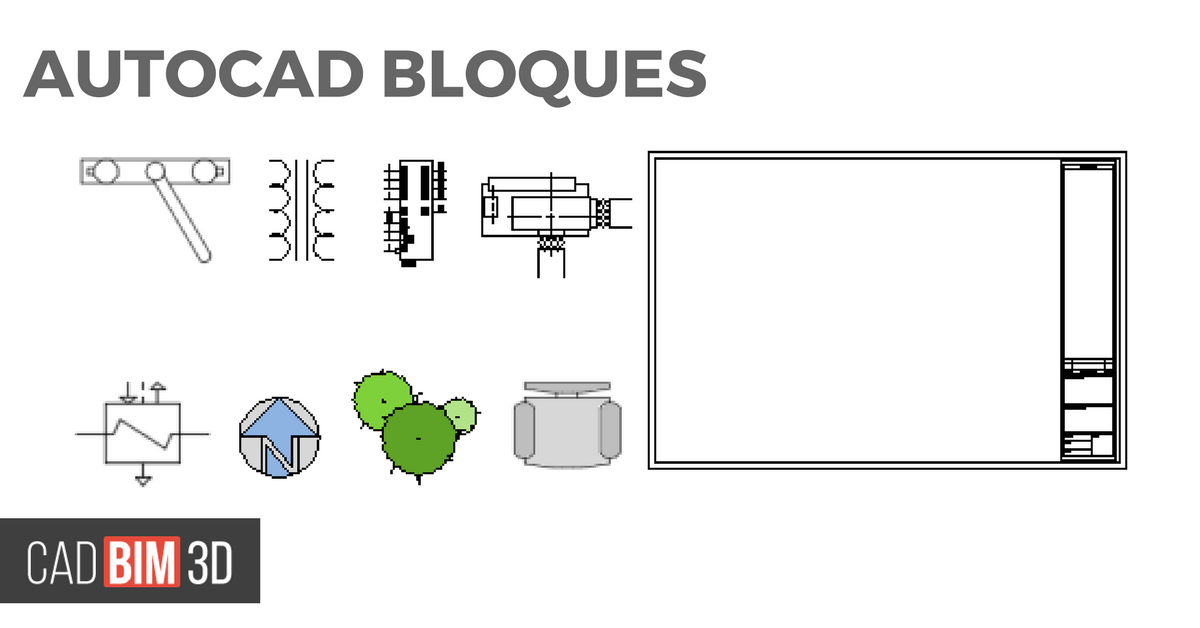













No hay comentarios.