Cómo crear escaleras multiplanta en Revit
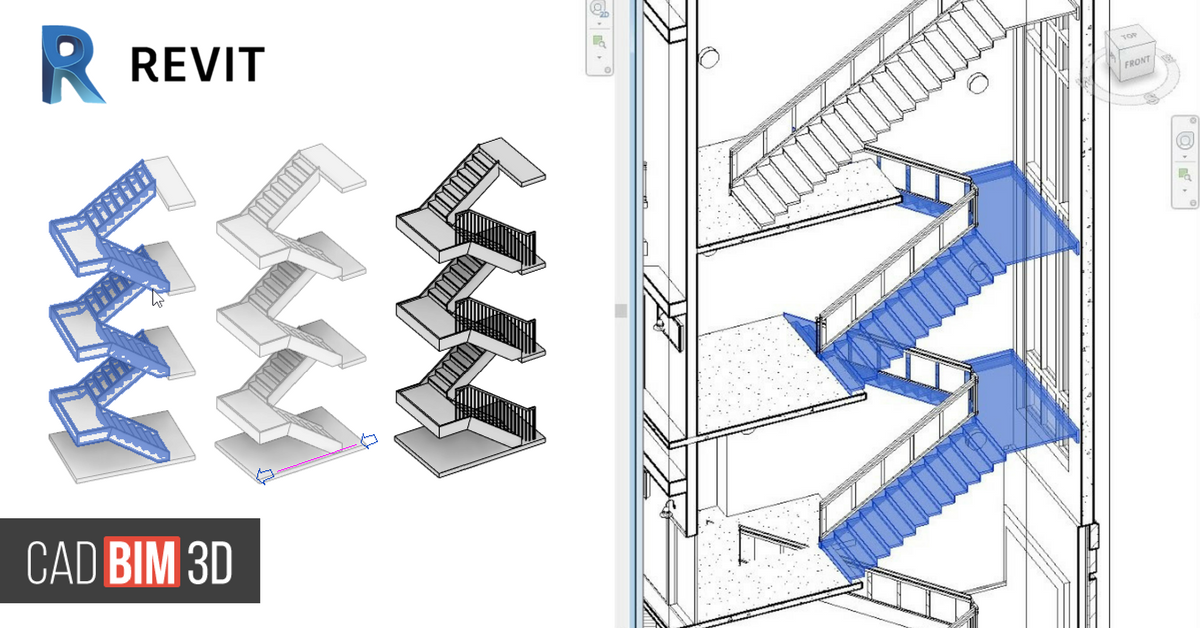
Cree una escalera multiplanta a partir de otra escalera seleccionando los niveles del edificio. Las escaleras multiplanta se ajustan automáticamente si se modifica la altura de los niveles.

Puede crear la escalera multiplanta durante la creación de una escalera o generar posteriormente la escalera multiplanta a partir de una escalera existente.
Vídeo: Creación de escaleras multiplanta
- En el modo de creación de escaleras (antes de terminar la escalera), haga clic en la ficha Modificar | Crear escalera
 grupo Editar
grupo Editar
 (Multiplanta: Seleccionar niveles).
(Multiplanta: Seleccionar niveles). - Seleccione una escalera basada en una vista de alzado o en sección, y haga clic en la ficha Modificar | Escaleras
 grupo Escaleras multiplanta
grupo Escaleras multiplanta
 (Multiplanta: Seleccionar niveles).
(Multiplanta: Seleccionar niveles).

Puede:
- Generar una escalera multiplanta a partir de escaleras creados con los tramos más comunes (rectos, tramos de peldaños compensados, en espiral, etc.).
- Alinear escaleras en cada nivel por la posición del descansillo medio o el punto de inicio de tramo.
- Añadir o suprimir escaleras de nivel en la escalera multiplanta.
- Asegurarse de que el número de contrahuella real coincida con el número de contrahuella deseado.
- Cambiar el tipo de escalera multiplanta y la profundidad de huella.
Crear una escalera multiplanta
Utilice la herramienta Multiplanta: Seleccionar niveles para crear una escalera multiplanta en los niveles seleccionados.
- Haga clic en la ficha Arquitectura
 grupo Circulación
grupo Circulación
 (Escalera) y cree el componente de escalera que desee.
(Escalera) y cree el componente de escalera que desee. - Haga clic en la ficha Modificar | Crear escalera
 grupo Editar
grupo Editar
 (Multiplanta: Seleccionar niveles).
(Multiplanta: Seleccionar niveles). - Si se le solicita, abra una vista de alzado o en sección.
- Seleccione niveles para extender la escalera.
Por ejemplo, utilice un cuadro de selección o mantenga pulsada la tecla Ctrl mientras hace clic en los niveles. Pulse Mayús y haga clic en un nivel para anular su selección.
Los niveles seleccionados se resaltarán, pero no podrá ver la escalera ampliada hasta que haga clic en Finalizar. - En el grupo Editar, para Alinear con, opte por alinear las escaleras por el Descansillo medio o el Punto inicial de tramo.
- Opcional: en el grupo Editar, haga clic en
 (Editar escaleras) para continuar con la creación de la escalera basada en componentes.
(Editar escaleras) para continuar con la creación de la escalera basada en componentes. - Haga clic en
 (Finalizar).
(Finalizar).
Se crea la escalera basada en componentes y, a continuación, se genera la escalera multiplanta en los niveles seleccionados.
Nota: Para modificar un componente de escalera que forma parte de una escalera multiplanta, pulse la tecla TAB para resaltar la escalera de nivel y haga clic para realizar la selección.
Crear una escalera multiplanta a partir de una escalera existente
Utilice la herramienta Plantas múltiples: Seleccionar niveles para crear una escalera multiplanta a partir de una escalera basada en componentes en el modelo.
- En una vista de alzado, seleccione la escalera basada en componentes.
- Haga clic en la ficha Modificar | Escaleras
 grupo Escaleras multiplanta
grupo Escaleras multiplanta
 (Plantas múltiples: Seleccionar niveles).
(Plantas múltiples: Seleccionar niveles). - Asegúrese de que la herramienta Conectar niveles
 esté seleccionada en la cinta de opciones.
esté seleccionada en la cinta de opciones. - Seleccione niveles para extender la escalera.
Por ejemplo, utilice un cuadro de selección o mantenga pulsada la tecla Ctrl mientras hace clic en los niveles. Pulse Mayús y haga clic en un nivel para anular su selección.
Los niveles seleccionados se resaltarán, pero no podrá ver la escalera ampliada hasta que haga clic en Finalizar. - En el grupo Editar, para Alinear con, opte por alinear las escaleras por el Descansillo medio o el Punto inicial de tramo.
- Haga clic en
 (Finalizar).
(Finalizar).
La escalera multiplanta se crea en los niveles seleccionados.
Nota: Para modificar un componente de escalera que forma parte de una escalera multiplanta, pulse la tecla TAB para resaltar la escalera de nivel y haga clic para realizar la selección.
Añadir o eliminar una escalera por nivel
Añada o elimine una escalera en uno o más niveles de una escalera multinivel.
- En una vista de alzado, seleccione la escalera multiplanta.
- En el grupo Escaleras multiplanta, haga clic en
 (Conectar/desconectar niveles).
(Conectar/desconectar niveles). - Haga clic en una de las herramientas siguientes en el grupo Modo:

 (Conectar niveles)
(Conectar niveles)
 (Desconectar niveles)
(Desconectar niveles)- Seleccione el nivel relacionado de la escalera que desea añadir o eliminar. Para seleccionar varios niveles, utilice un cuadro de selección o mantenga pulsada la tecla Ctrl mientras hace clic en cada nivel.
Observe que el cursor muestra un signo más (+) al añadir escaleras y un signo menos (-) al eliminar escaleras. Solo verá los cambios tras hacer clic en Finalizar.
Nota: Si se elimina una escalera que está conectada en la parte superior y la parte inferior a otra escalera de nivel, las escaleras restantes se ajustarán automáticamente para mantener la escalera multinivel. La escalera situada por encima de la que se ha eliminado se extiende para enlazar con la escalera en el nivel por debajo de la que se ha eliminado. No se puede eliminar la escalera de nivel base (la escalera asociada con el Nivel de referencia para la escalera multiplanta). - En el grupo Modo, haga clic en
 (Finalizar).
(Finalizar). - Repita los pasos del 2 al 5 para añadir o eliminar componentes de escalera adicionales.
Modificar una escalera multiplanta
Modifique grupos de escaleras o componentes de escalera individuales en una escalera multiplanta.
Al crear una escalera multiplanta, los componentes de escalera se clasifican en distintos grupos según las alturas de los niveles. Las escaleras con la misma altura de nivel se consideran un grupo y se pueden editar juntas. También se puede cambiar el tipo de escalera para el grupo.
Al seleccionar una escalera que forma parte de un grupo en una escalera multiplanta, se seleccionan todos los componentes de la escalera en el grupo y aparece el icono de bloqueo.

Para determinados suelos que requieran diseños especiales, se pueden separar las escaleras de un grupo haciendo clic en el icono de bloqueo (
 ) para desbloquear el elemento; los cambios que realice no afectarán a otras escaleras.
) para desbloquear el elemento; los cambios que realice no afectarán a otras escaleras.Si es necesario, puede volver a añadir la escalera al grupo haciendo clic en el icono de bloqueo (
 ). Sin embargo, los cambios realizados en la escalera se perderán, ya que las especificaciones de grupo los modifican.
). Sin embargo, los cambios realizados en la escalera se perderán, ya que las especificaciones de grupo los modifican.- En una vista de alzado, pulse la tecla TAB para resaltarlo y haga clic para seleccionar un componente de escalera. Si la escalera es parte de un grupo en la escalera multiplanta, se seleccionan todos los elementos de escalera del grupo.
- Utilice una de las opciones siguientes para realizar los cambios:
- En el grupo Editar, haga clic en
 (Editar escaleras) a fin de realizar cambios en el componente de escalera para todas las escaleras en el grupo.
(Editar escaleras) a fin de realizar cambios en el componente de escalera para todas las escaleras en el grupo. - Modifique las propiedades de las escaleras en la paleta Propiedades, o bien haga clic en Editar tipo y seleccione otro tipo de escalera.
- Desbloquee la escalera del grupo y realice cambios en el componente individual.
- Deshaga los cambios volviendo a bloquear el componente de escalera en el grupo.
Propiedades de ejemplares de escalera multiplanta
Modifique las propiedades de ejemplar para cambiar las preferencias de contrahuella y la profundidad de huella real de una escalera multiplanta, y mucho más.
Para cambiar las propiedades de ejemplar, seleccione el elemento y cambie sus propiedades en la paleta Propiedades.
| Nombre | Descripción |
|---|---|
| Restricciones | |
| Nivel de referencia | Especifica el nivel con el que está asociada la escalera multiplanta. (Solo lectura) |
| Construcción | |
| Empezar con contrahuella | Seleccione esta opción para añadir una contrahuella al inicio de cada tramo.
Puede desactivarla para eliminar la contrahuella al principio del tramo y colocar la huella adyacente en la elevación de base. Si se desactiva esta opción, se modificará el número de contrahuellas de cada tramo. Deberá añadir de forma manual una contrahuella para mantener la altura original.
Nota: Si selecciona la opción Empezar con contrahuella no podrá utilizar el método de conexión de entalladura para el extremo del tramo.
|
| Terminar con contrahuella | Seleccione esta opción para añadir una contrahuella al final de cada tramo. Desactive la opción para eliminar la contrahuella final. Si se desactiva esta opción, se modificará el número de contrahuellas de cada tramo. Deberá añadir o eliminar contrahuellas de forma manual para mantener la altura original.
Nota: Si selecciona la opción Terminar con contrahuella no podrá utilizar el método de conexión de entalladura para el extremo del tramo.
|
| Cotas | |
| Profundidad de huella real | Especifica el valor de profundidad de la huella, medida a lo largo del camino de la escalera. |
| Datos de identidad | |
| Consulte Propiedades de ejemplar de componente de escalera para obtener definiciones de propiedad de Datos de identidad. | |
| Proceso por fases | |
| Consulte Propiedades de ejemplar de componente de escalera para obtener definiciones de propiedad de Proceso por fases. | |







No hay comentarios.